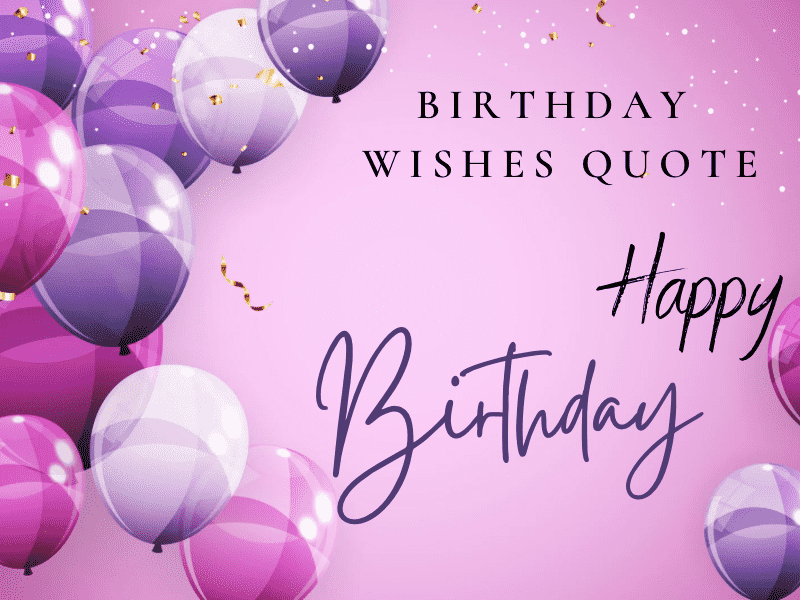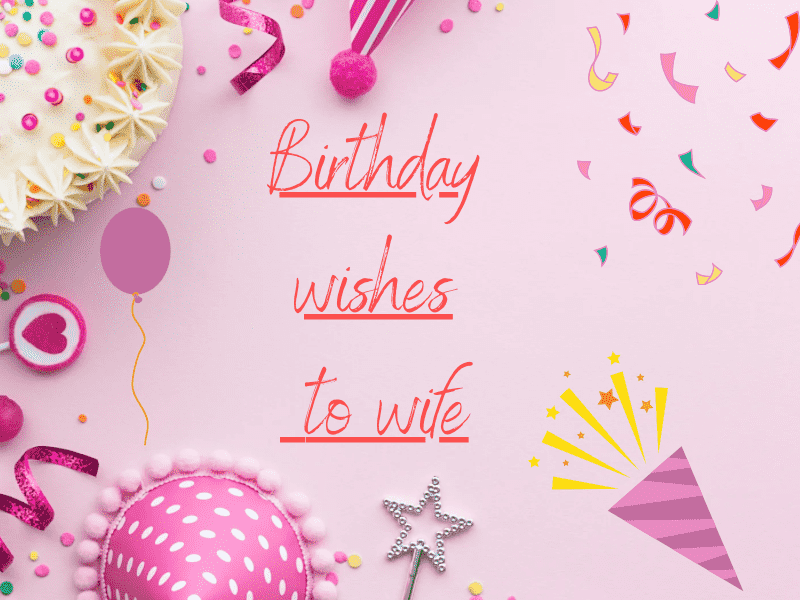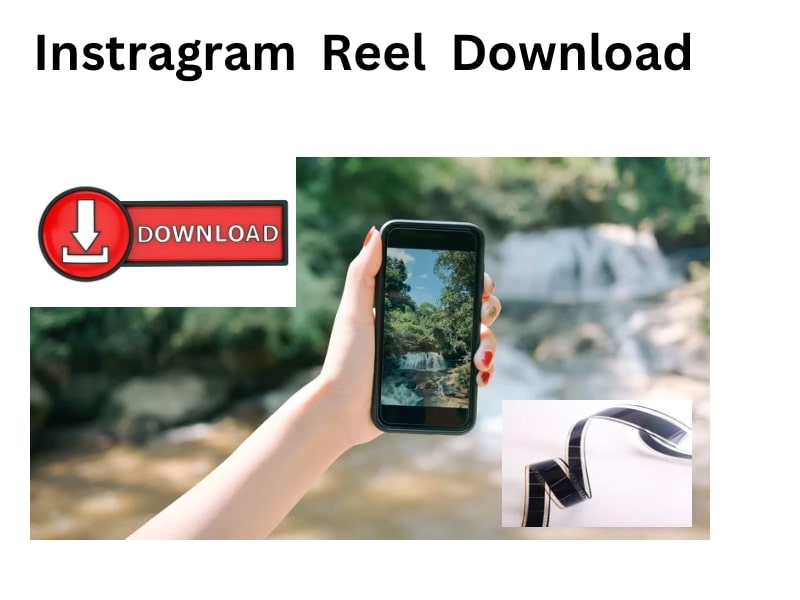How to Use WhatsApp web on Desktop: A Complete Guide (2024)
Table of content
Toggle
WhatsApp is a popular messaging app that you can also use on your computer through WhatsApp Web or WhatsApp Desktop. This feature allows you to send messages and view media files directly from your PC. Here’s how to set it up and troubleshoot common issues.
Using WhatsApp Web
WhatsApp Web is an online browser-based version of WhatsApp. It mirrors the messages from your phone to your computer. Here’s how to use it:
- Open your web browser: Go to web.whatsapp.com on Chrome, Firefox, Safari, Edge, or Opera.
- Open WhatsApp on your phone:
- For Android: Tap the three vertical dots in the top-right corner and select “Linked devices”.
- For iPhone: Please Go to “Settings” and select “Linked devices”.
- Link your device: Tap “Link a device” on your phone. This will open a QR code scanner.
- Scan the QR code: Point your phone’s camera at the QR code displayed on your computer screen. Your WhatsApp conversations will appear on the web interface once scanned.
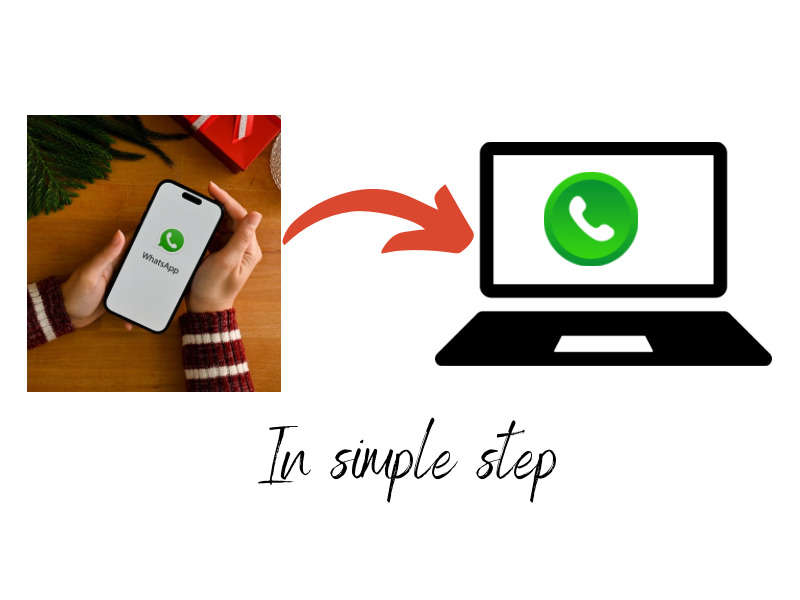 When you are using Android
When you are using Android
- Open your web browse like chrome or Firefox : Now Go to web.whatsapp.com.
- Along with this also Open WhatsApp on your phone: Tap the three vertical dots in the top-right corner and select “Linked devices”.
- Link your device: Tap “Link a device”. Unlock your phone with your PIN or biometric authentication and scan the QR code on your computer screen.
Using iPhone
- Open your browser: Go to web.whatsapp.com.
- Open WhatsApp on your phone: Go to “Settings” and select “Linked devices”.
- Link your device: Tap “Link a device”. Use Touch ID, Face ID, or your iPhone PIN to unlock your phone and scan the QR code on your computer screen.
How to use it Desktop or any computer (its very simple)
If you prefer not to use a browser, you can download the WhatsApp Desktop app:
- Download the app:
- For Windows: Go to the Microsoft Store or the WhatsApp website.
- For Mac: Go to the Mac App Store or the WhatsApp website.
- Install the app: Follow the installation instructions.
- Launch WhatsApp Desktop: Open the app after installation.
- Link your device: A QR code will appear on the screen. Open WhatsApp on your phone, than go to “Linked devices”, select “Link a device”, and finally scan the QR code.
Logging Out
To log out of WhatsApp or WhatsApp Desktop:
- WhatsApp Web: Click the three dots above your chat list and select “Log out”.
- WhatsApp Desktop: Go to Settings and select “Log out”.
By following these steps, you can conveniently use WhatsApp from your computer, enhancing your messaging experience.
This version simplifies the instructions and improves readability while retaining all necessary details for using WhatsApp on desktop.
FAQs
Q1: Do I need to keep my phone connected to the internet while using WhatsApp Web/Desktop?
Answer-Yes, your phone must be connected to the internet for WhatsApp Web/Desktop to work. If your phone disconnects, you won’t be able to send or receive messages on your computer.
Q2: Can I use WhatsApp on Desktop without my phone?
Answer-No, you need your phone to link and authenticate your WhatsApp account. However, once linked, you can use the desktop app even if your phone’s screen is off.
Q3: Is WhatsApp Web/Desktop secure? Answer-Yes, it uses end-to-end encryption to secure your messages. Make sure to log out from shared or public computers to maintain your privacy.
Q4: Can I make voice or video calls through it? Answer-Currently, voice and video calling are available on the WhatsApp Desktop app but not on WhatsApp Web.
Q5: How can I receive notifications on my computer? Answer-Allow notifications when prompted by your browser or desktop app to receive message alerts on your computer.
Q6: Can I send media files using this? Answer-Yes, you can send and receive photos, videos, and documents using WhatsApp Web/Desktop. Simply drag and drop files into the chat window or use the attachment icon.
Troubleshooting Common Issues
Issue: QR Code Not Scanning
- Ensure your phone’s camera is clean and working properly.
- Make sure the QR code is fully visible on your computer screen.
- Check your internet connection on both devices.
Issue: Messages Not Syncing
- Ensure your phone is connected to the internet.
- Refresh the WhatsApp Web page or restart the desktop app.
- Log out and log back in by scanning the QR code again.
Issue: Cannot Log In
- Make sure you are using the latest version of WhatsApp on your phone.
- Check for any updates to your web browser or desktop app.
- Restart your computer and try again.
By following these steps and tips, you can conveniently use WhatsApp from your computer, enhancing your messaging experience. Whether for personal use or work, WhatsApp Web/Desktop offers a seamless way to stay connected.
(Birthday wishes for wife )